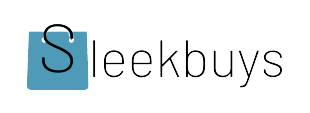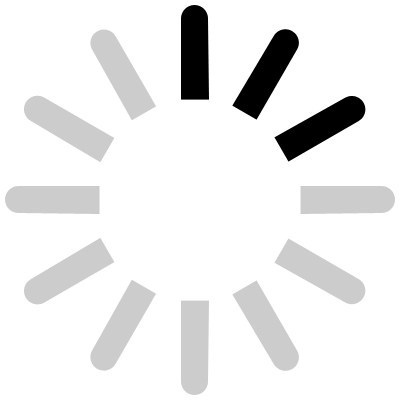Getting the most out of your LG 65-inch 4K smart TV isn’t just about buying a big screen. It’s about tuning it right so every scene pops, colors look natural, and motion feels smooth. The right picture settings can turn a good TV into a show-stopping performer, whether you’re watching movies, gaming, or catching live sports. In this guide, you’ll find practical tips to personalize your TV’s picture for the best viewing results.
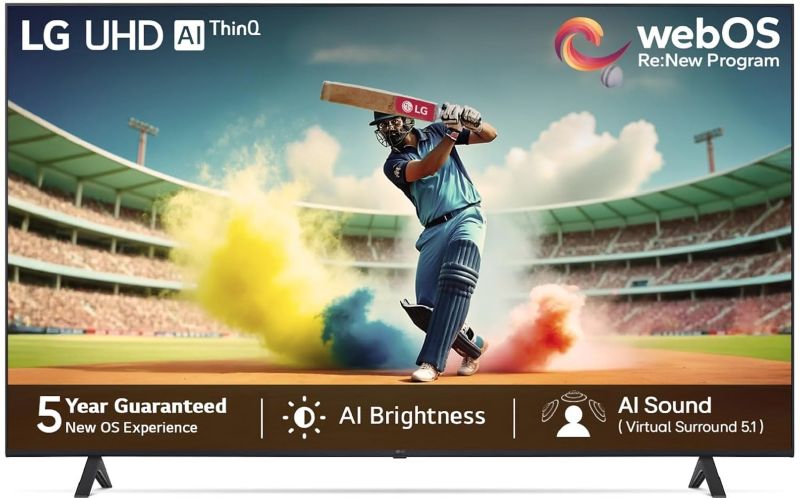
Understanding Your LG 65 Inch 4K Smart TV Display Technology
The Basics of LCD, OLED, and NanoCell Panels
LG TVs come with different panel types. Each has unique qualities that affect how your picture looks.
- LCD Panels: These are common but rely on backlighting for brightness. They can produce bright images but may struggle with perfect blacks.
- OLED Panels: Each pixel lights up on its own, creating deep blacks and vibrant colors. They’re perfect for movie lovers.
- NanoCell Panels: These improve color accuracy by using tiny particles that filter light, resulting in richer images and better viewing angles.
Knowing your panel type helps you fine-tune your picture settings for optimal performance.
Key Picture Quality Features and Technologies
LG TVs often feature technologies like HDR (High Dynamic Range), local dimming, and more.
- HDR: Adds extra contrast and color for a more lifelike picture. Make sure your TV supports HDR content.
- Local Dimming: Improves contrast by dimming parts of the screen that need to be dark. It enhances picture depth.
- Other features: Includes motion smoothing and color enhancement, which can be turned on or off based on your preferences.
How Screen Size and Room Lighting Affect Settings
A large screen like a 65-inch needs proper calibration to avoid washed-out colors or dull images.
- Bright rooms may need higher brightness and contrast levels.
- Dark rooms benefit from settings that favor darker blacks without sacrificing detail.
- Keep ambient lighting in mind when setting your TV for the best experience.
Adjusting your TV’s settings to match your environment makes a big difference.
Essential Default Settings and Why They Matter
Factory Presets – Are They Good Enough?
Most LG TVs ship with preset picture modes: Standard, Cinema, Vivid, and Game.
- Standard: Balanced but often not ideal for serious viewing.
- Cinema: Designed for movies, with softer colors and balanced contrast.
- Vivid: Bright and colorful but can look unnatural.
- Game: Minimizes lag for gaming but may reduce image quality.
These presets are a good starting point, but rarely perfect. They often require fine-tuning.
Choosing the Right Picture Mode
Select a mode that fits your primary use:
- For movies, Cinema mode offers a natural look.
- Gamers should pick Game mode for quick response times.
- Casual TV watching might lean toward Standard.
Switch modes based on content, but always tweak to suit your taste.
Initial Calibration Tips
Start simple:
- Set contrast high enough to reveal details in bright scenes.
- Adjust brightness so blacks are dark but without losing shadow detail.
- Keep sharpness low to avoid unnatural edges.
These basic tweaks can make a noticeable difference right away.
Fine-Tuning Picture Settings for Different Content Types
Watching Movies and TV Shows
For a cinematic look:
- Use Cinema mode or custom settings based on Dolby Vision or HDR content.
- Increase contrast slightly for more depth.
- Set color temperature to warm for a cozy, film-like feel.
Gaming
Gaming calls for settings that handle quick action well:
- Enable Game Mode to reduce input lag.
- Set black level to ensure dark scenes are clear.
- Adjust motion smoothing carefully; turn it off if it causes artifacts.
Sports and Live Broadcasts
Live events feel lively with these tweaks:
- Boost motion clarity with motion smoothing settings.
- Increase color saturation to enhance vibrant jerseys and screens.
- Manage judder to keep fast-moving scenes smooth.
Customizing Advanced Picture Settings for Peak Performance
Color Calibration
For the best color accuracy:
- Use professional calibration tools if possible.
- Adjust color temperature to warm for natural skin tones.
- Fine-tune tint and saturation to match your environment.
Contrast and Brightness
Playing with contrast and brightness ensures every scene pops:
- Increase contrast for bright, dynamic scenes.
- Lower brightness to deepen blacks without losing shadow details.
- Adjust these settings based on lighting conditions.
Managing Motion and Sharpness Settings
Sharpness can improve perceived detail, but overdoing it causes artifacts.
- Set sharpness to a low or medium level.
- Enable motion smoothing for sports or fast-action content, but turn it off if it creates a soap-opera effect.
HDR and OLED-Specific Settings
HDR settings bring out extra colors and contrast:
- Turn on HDR and calibrate highlight and shadow levels.
- For OLEDs, manage pixel refresh to prevent burn-in.
- Use dynamic contrast sparingly to avoid unnatural images.
Tips and Tricks for Maintaining Optimal Picture Quality
Regular Calibration and Settings Updates
- Keep your TV’s firmware updated for improvements.
- Revisit your settings seasonally to adjust for changing lighting.
Using Picture Presets for Different Environments
- Save custom presets for daytime and nighttime viewing.
- Switch between them easily depending on ambient conditions.
Avoiding Common Mistakes
- Don’t over-boost contrast or saturation; pictures can look unnatural.
- Ignore ambient lighting—calibrate according to your room’s brightness.
- Remember, the goal isn’t a “brightest” picture but the most balanced one.
Expert Recommendations and Industry Standards
TV calibration pros agree that personalized settings vastly improve viewing experiences. Experts from the Image Science Foundation recommend starting with factory presets, then adjusting contrast, brightness, and color temperature. Industry standards suggest that an accurate picture should display true-to-life colors without oversaturation or dullness, ensuring viewers get the best possible image from their LG 65-inch 4K TV.
Conclusion
Dialing in the best picture settings for your LG 65-inch 4K smart TV takes a little effort, but it’s worth it. Starting with preset modes and then fine-tuning for your content and room makes every scene look better. Regular adjustments keep your picture sharp and vibrant. By taking the time to calibrate, you ensure maximum enjoyment whether watching movies, gaming, or sports. Invest in your picture, and it will pay off in richer colors, better contrast, and a more immersive experience.