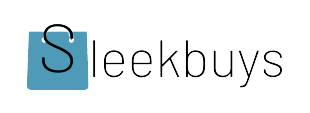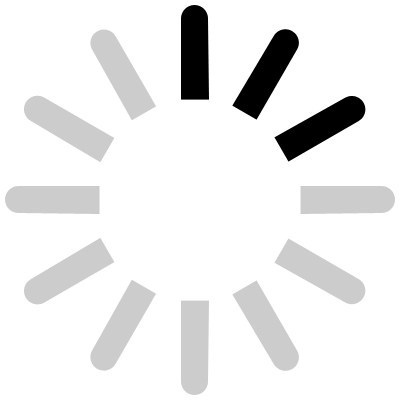Upgrading the storage on your HP Spectre x360 14 can boost its performance and help it last longer. Whether you’re a creative professional or a student, more space means more room for files, apps, and projects. But many worry about voiding the warranty or damaging their laptop during the process. Don’t worry—this guide will help you upgrade your storage easily and safely.

Understanding Your HP Spectre x360 14 Storage Architecture
Overview of the device’s storage options
The HP Spectre x360 14 supports different types of storage. It mainly uses NVMe SSDs, which are fast and compact. The factory models usually come with a good-sized SSD, but if you need more room, upgrading is a smart choice. Be aware that some configurations may have eMMC storage, though most higher-end models rely on NVMe drives. Factory setups are often locked, limiting upgrades, but many models allow for simple swaps if you know where to look.
Internal components and accessibility
Inside your laptop, the SSD is connected directly to the motherboard. To access it, you need to remove a few screws to open the bottom panel. The SSD is usually in a dedicated slot that makes it straightforward to replace. Knowing where the storage compartment is will save you time and reduce frustration.
Compatibility considerations
Before upgrading, check which SSD sizes and interfaces your device supports. Most newer models handle M.2 NVMe drives with 2280 form factors. Ensure your new SSD matches the interface type and size. Compatibility extends to firmware—some drives might need a BIOS update to work properly.
Preparing for a Hassle-Free Storage Upgrade
Backing up your data effectively
Start by saving all your files. Use an external hard drive, a cloud storage service, or both. This protects your data in case something goes wrong during the upgrade. Double-check that your backup is complete and secure before proceeding.
Gathering the right tools and materials
Get a precision screwdriver kit designed for electronics. An anti-static wristband is crucial to prevent static electricity from damaging sensitive components. For the SSD, choose a reputable brand such as Samsung, Western Digital, or Crucial. Double-check that the drive’s specifications match your laptop’s requirements.
Reviewing warranty and support policies
Read your warranty terms before opening the device. Some HP warranties might void if the case is opened or hardware is changed. Consult HP’s official support resources or contact their customer service for clarification. If unsure, consider professional help to avoid voiding your warranty.
Step-by-Step Guide to Upgrading Storage
Opening the HP Spectre x360 14 safely
Power down the laptop completely. Unplug all cables and accessories. Place the device on a soft, static-free surface. Use your screwdriver to remove the screws on the bottom panel. Carefully lift the cover, avoiding force at any point.
Removing the existing SSD
Locate the SSD inside the device. It will be connected via an M.2 slot. Gently unscrew the retaining screw. Carefully slide or lift the old drive out, holding it by the edges. Keep this drive safe if you plan to reuse or recycle it.
Installing the new SSD
Take your new SSD and line it up with the slot. Insert it at a slight angle, then press down gently into the connector. Replace and tighten the screw to secure it. Reassemble the bottom panel, tightening all screws evenly.
Post-installation setup
Power on your device. Enter the BIOS or UEFI settings to ensure the new drive is recognized. Boot from a recovery or installation media if needed. Use your Windows or other OS tools to format and partition the new storage. Follow prompts to complete setup.
Tips to Ensure a Smooth Upgrade Experience
Troubleshooting common issues
If the new drive isn’t recognized, check that it’s properly seated. Update your BIOS or firmware to the latest version. Some drives require special drivers; ensure your OS is compatible.
Optimizing SSD performance
Update your SSD’s firmware for smooth operation. Enable TRIM in your operating system to extend the drive’s lifespan. Keep your OS and drivers current for optimal compatibility.
Verifying the upgrade success
Check the drive’s health with tools like CrystalDiskInfo or Samsung Magician. Transfer files to test speed and capacity. Confirm everything works before closing the laptop completely.
Expert Insights and Real-World Examples
Many tech repair shops have seen users struggle with compatibility or static damage. A common tip from technicians is to be patient and gentle. One user upgraded their Spectre x360 14 with a 1TB Samsung NVMe SSD and saw noticeable speed boosts. They moved from a 512GB drive and now enjoy quicker boot times and more storage for projects. SSD manufacturers recommend periodic firmware updates and keeping the device cool to prolong lifespan.
Conclusion
Upgrading storage on your HP Spectre x360 14 is a smart way to boost performance and extend your device’s life. Focus on preparation, compatibility, and attentive execution for a hassle-free experience. With the right tools and patience, you can do this yourself quickly and confidently. But if you’re unsure about handling delicate components, seeking professional help is always wise. Better storage means more room for everything you value—don’t let limited space hold you back.