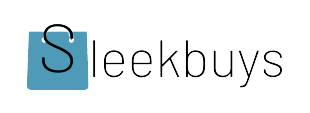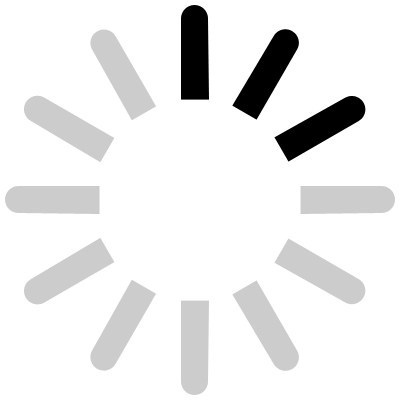Best Ways to Boost Performance on Your IdeaPad Slim 3
-
Best
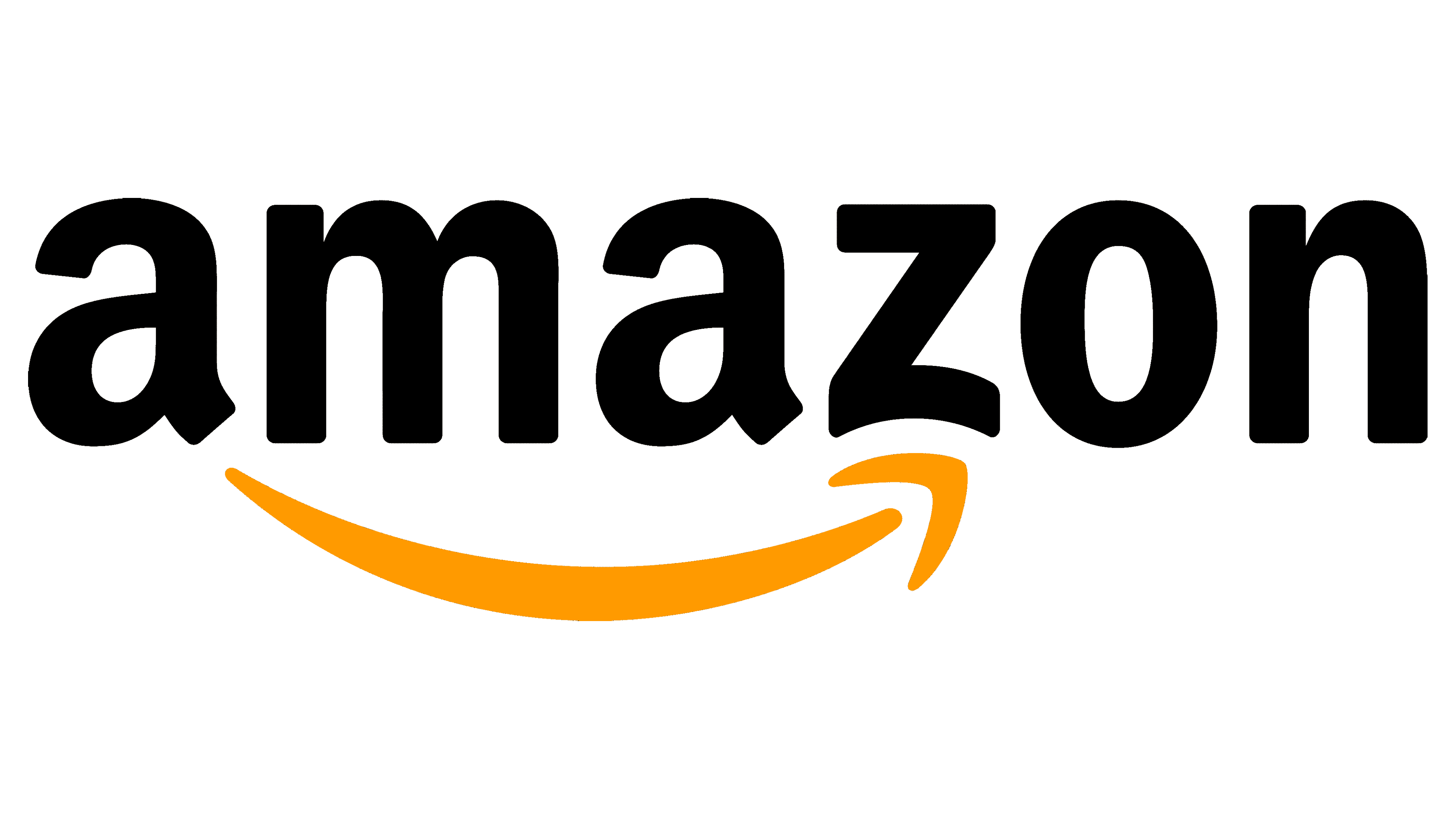 $ 49,990.00In StockBuy Now
$ 49,990.00In StockBuy Now
Your IdeaPad Slim 3 is a favorite among students, remote workers, and casual users. Its affordable price and lightweight design make it perfect for on-the-go use. But as you use it daily, you might notice it slowing down or feeling less responsive. Luckily, you don’t need a new laptop to improve its speed. Simple upgrades and routine maintenance can make a big difference. This guide will show you practical tips to boost your IdeaPad Slim 3’s performance and keep it running smoothly.

Optimize Your Windows Operating System for Peak Performance
Keeping Windows in good shape is the first step to faster speed. Your system doesn’t have to be cluttered or bogged down.
System Cleanup and Disk Management
Start by removing unnecessary files with Disk Cleanup. This tool deletes temporary files, old setup files, and other junk that takes up space. To do this, just search for “Disk Cleanup” in the Start menu. Using Storage Sense helps automate this process, clearing cache and temp files regularly. Managing your storage with Windows Explorer makes it easier to locate large files and delete what you no longer need. Regular cleanup keeps your drive space free, which boosts overall performance and prevents slowdowns.
Startup Program Management
Many apps launch automatically when Windows starts. Too many of these slow down your boot time. Open Task Manager (Ctrl + Shift + Esc) and go to the Startup tab. Here, you’ll see all programs set to run at startup. Disable apps that you don’t need immediately. This simple step can cut down your startup time and make your laptop more responsive. Managing startup impact keeps your system ready to work faster.
Keep Windows Updated
Always install the latest Windows updates. They fix bugs and improve speed. Go to Settings > Update & Security and check for updates. Enable automatic updates so your system stays current without manual effort. An updated Windows not only runs faster but also stays secure from threats.
Upgrade Hardware Components for Enhanced Speed
Hardware upgrades can make your laptop faster and more capable. If speed is a key concern, consider these improvements.

Increasing RAM Capacity
Check your current RAM by opening Task Manager and looking under the Performance tab. If your system shows high RAM usage during multitasking, it’s time to upgrade. Adding more RAM helps your laptop handle multiple tabs, apps, or heavy programs without slowing down. To upgrade, purchase compatible RAM modules. Carefully open the back panel (usually screws are involved), disconnect the battery, and insert the new RAM sticks. Many users report instant speed gains after this simple upgrade.
Upgrading to an SSD
Replacing your hard drive with a solid-state drive (SSD) can drastically boost your IdeaPad Slim 3’s performance. SSDs load programs faster, reduce boot times, and last longer. Check if your laptop supports a 2.5-inch SSD or an NVMe M.2 drive. Installation is straightforward but requires care. If you’re unsure, many shops can do it for you. Once installed, you’ll notice faster startups and quicker file access. These upgrades can extend your device’s life and improve everyday tasks significantly.
Additional Hardware Enhancements
External accessories can also improve your experience. An external monitor makes multitasking easier. A good keyboard increases typing comfort. External SSDs are great for expanding storage and quick backups. These peripherals boost productivity without internal upgrades.
Fine-Tune Windows Settings for Better Performance
Tweaking some system settings can optimize speed without spending extra money.
Power Settings Optimization
Switch to the “High Performance” power plan to speed things up. Go to Settings > System > Power & Sleep > Additional power settings. Choose “High Performance” or create a custom plan. Advanced options let you fine-tune processor and sleep settings. This makes your CPU run at full speed when needed, helping your system respond faster.
Visual Effects and Animations
Windows shows fancy effects, but they slow down your laptop. Turn off unnecessary animations. Search for “Performance Options” in the Start menu, then select “Adjust for best performance.” This disables effects like shadows and animations, giving your IdeaPad 3 a snappier feel.
Virtual Memory Adjustment
If your system often runs out of RAM, boosting virtual memory helps. To do this, open Control Panel > System > Advanced system settings > Settings (under Performance). Switch to the Advanced tab and click on Virtual Memory. Set a custom size, typically 1.5 to 3 times your installed RAM. This space on your drive acts like extra RAM, improving multitasking.
Regular Maintenance and Software Optimization
Keeping your laptop clean from malware and junk files keeps it running smoothly.
Malware and Antivirus Scans
Malware can slow your system or cause errors. Use trusted antivirus software such as Windows Defender, Malwarebytes, or Norton. Regular scans (once a month) catch and eliminate threats that could bog down your device.
Uninstalling Bloatware
Many new laptops come with pre-installed apps you don’t need. Review your applications and remove unnecessary ones. Just go to Settings > Apps, select the program, and uninstall it. This clears space and speeds up your system.
Using System Optimization Tools
Utility programs like CCleaner or Advanced SystemCare automate junk removal and registry cleaning. Set scheduled scans so your laptop stays clean without you thinking about it. These tools keep your system optimized over time.
Tips for Maximizing Battery Life Without Sacrificing Performance
You don’t always have to drain your battery for speed. Use these tips to balance power and performance.
- Reduce screen brightness when possible.
- Close background apps you aren’t using.
- Enable battery saver mode during lighter tasks.
- Turn off Wi-Fi or Bluetooth when not needed.
- Unplug peripherals to conserve energy.
These small steps help your battery last longer while keeping your laptop responsive.
Conclusion
Boosting your IdeaPad Slim 3’s performance doesn’t require major investments. Regular system cleanup, hardware upgrades like adding RAM or switching to an SSD, and fine-tuning Windows settings make a big difference. Keep your laptop free of malware, remove unused apps, and maintain it with trusted tools. Plus, managing power settings extends battery life without hurting speed. With these tips, your device stays fast, responsive, and ready to handle anything you throw at it. Staying proactive ensures your laptop keeps up with your needs longer, saving you time and frustration.
Full Specifiction
-
Processor :
-
Memory :
-
Storage :
-
Display :
-
Camera :
-
Audio :
-
Battery Life :
-
Ports :
-
Connectivity :
-
Operating System :
-
Other Features :