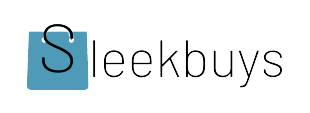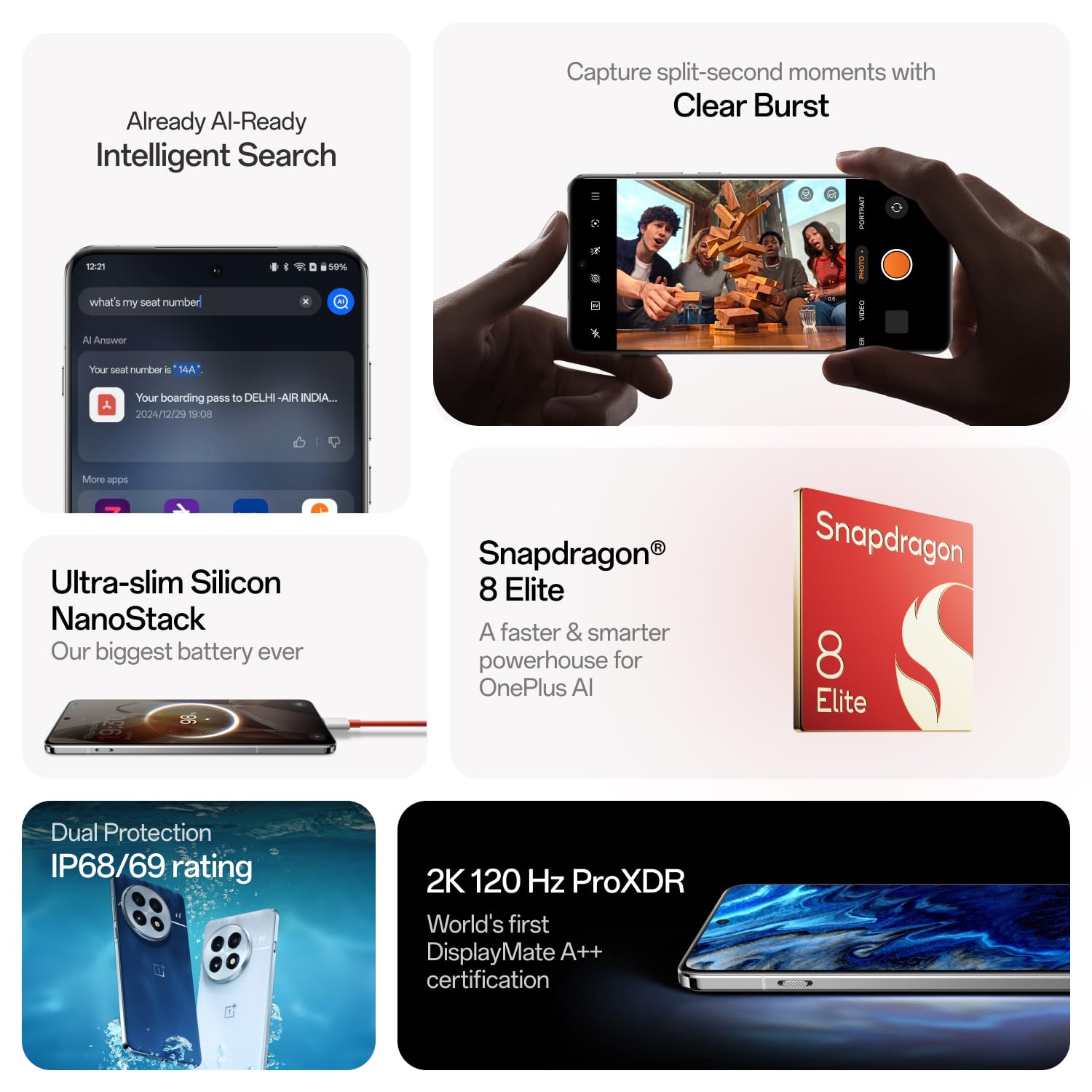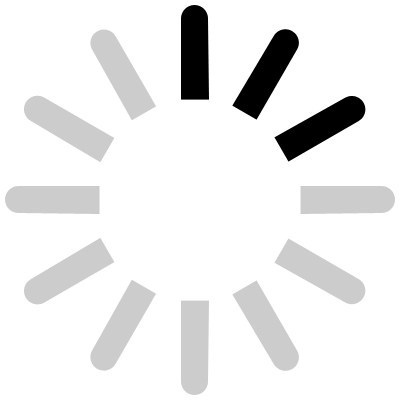Easy Steps to Back Up Your OnePlus 13 Before Android 16 Update
-
Best
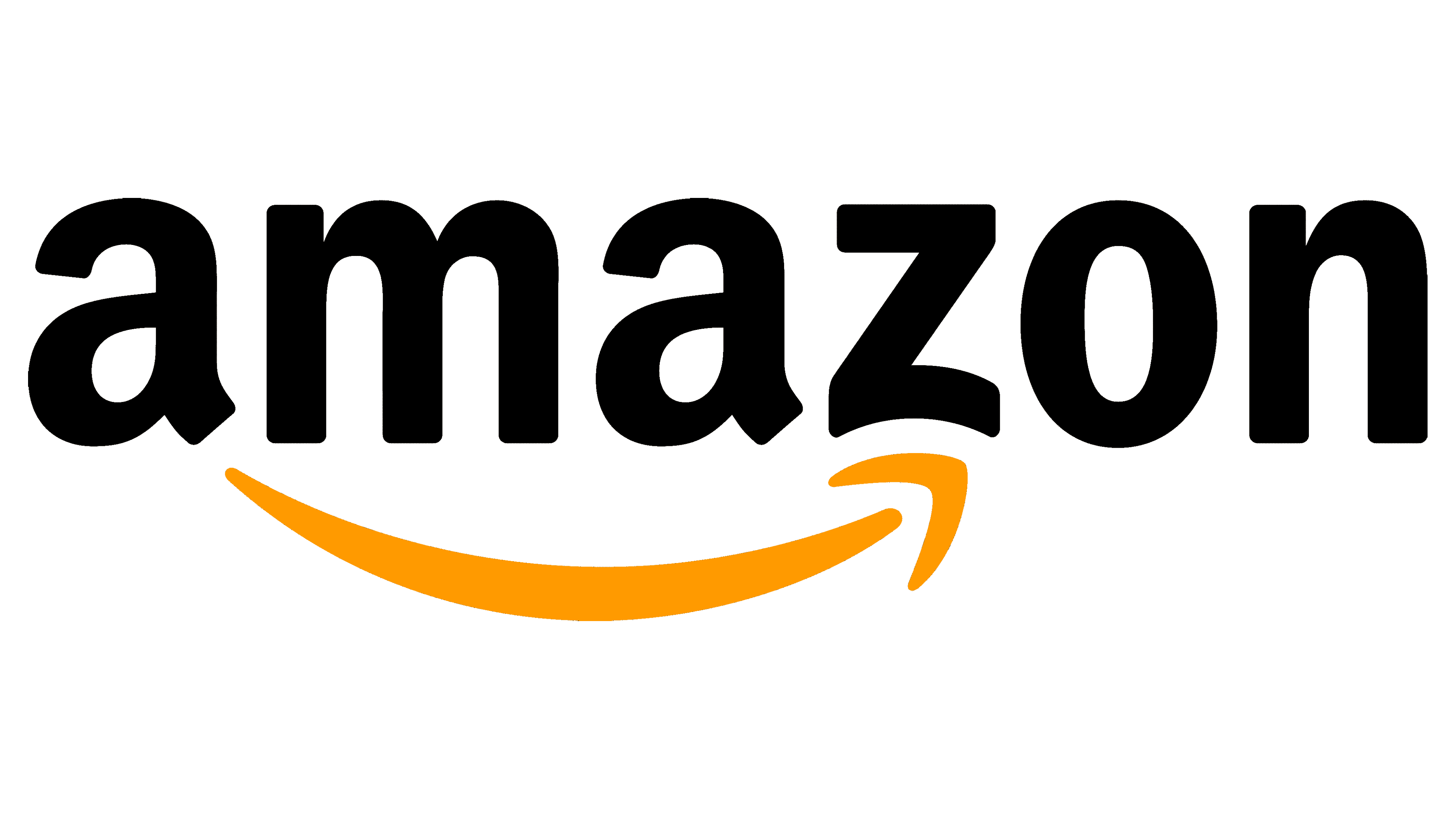 $ 76,998.00In StockBuy Now
$ 76,998.00In StockBuy Now
Updating your OnePlus 13 to Android 16 sounds exciting, but it comes with some risks. Sometimes, a new OS can cause problems—like loss of photos, contacts, or important apps. That’s why backing up your data before updating is crucial. A simple backup protects your info and makes the upgrade process smoother and worry-free. Here’s how to do it step by step.
Why Back Up Your OnePlus 13 Before Updating to Android 16
When a new Android version rolls out, it often brings features and improvements. But things can go wrong during the update. Installing might fail, or bugs could lead to data loss. Imagine losing your favorite photos or messages just because the update didn’t go as planned. Backing up your data makes sure you can restore everything easily if something goes wrong. Many users have faced data loss during updates when they didn’t prepare ahead of time. Don’t let that happen to you.

Prepare Your Device for Backup
Before starting the backup, get your device ready. This step ensures everything goes smoothly.
Check Storage Space and Battery Levels
Make sure your OnePlus 13 has enough space for the backup files. If you’re backing up a lot of photos and videos, free up some space first. Also, keep your phone charged at least 50%. A sudden shutdown during backup can cause issues. Plug it into a charger if needed.
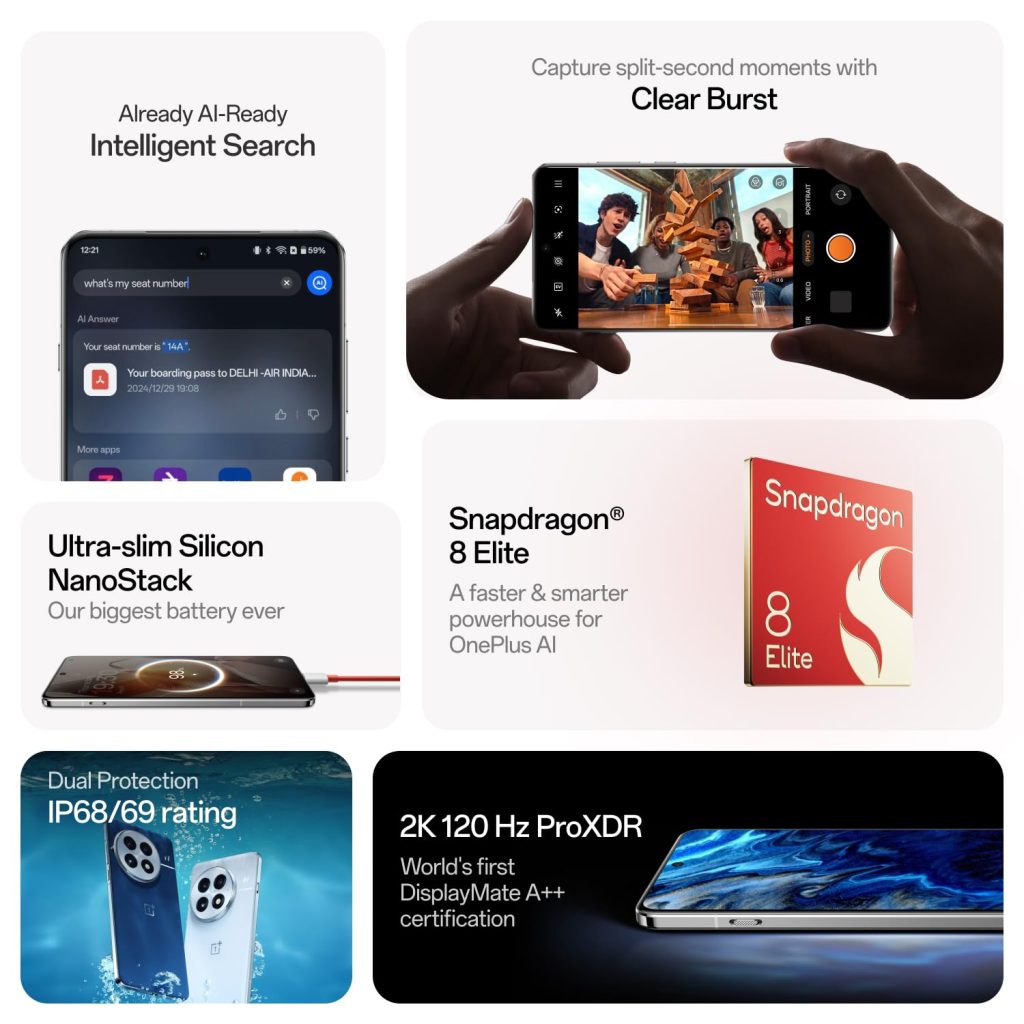
Connect to a Stable Internet Connection
Use Wi-Fi instead of mobile data. Large backup files take time, and a stable Wi-Fi connection keeps the process fast and reliable. Avoid interruptions that can corrupt your backup.
Update Your Current Software
Ensure your device runs the latest version of your current OS. This step avoids compatibility issues during the actual backup or update. Check for updates in Settings > Software Update and install any available patches.
How to Back Up Your OnePlus 13 Before Android 16 Update
Now, it’s time to back up. Here are several easy options:
Use OnePlus Cloud Service
Setting Up OnePlus Cloud Backup
- Open Settings on your device.
- Tap your name or “Accounts” at the top.
- Select “OnePlus Cloud.”
- Turn on “Cloud Backup.”
- Choose what data to back up, like photos, messages, call logs, and app data.
Advantages of Using OnePlus Cloud
This way, your data automatically syncs and saves online. Restoring from OnePlus Cloud is simple, just log in on the new OS or reset device. It also keeps your data safe if your phone gets lost or damaged.
Backup via Google Account
Syncing Google Services
- Open Settings > Accounts > Google.
- Tap your Google account.
- Toggle on sync for contacts, calendar, app data, and Chrome bookmarks.
Your Google account keeps key data safe and ready to restore after the update.
Using Google Photos and Drive
- Open Google Photos app.
- Ensure “Back up & sync” is on.
- Do the same in Google Drive for documents and important files.
Backing up photos and documents frees up space and keeps your files safely stored in the cloud.
Manual Backup to PC or External Storage
Connecting Your Device to a PC
- Connect your OnePlus 13 via USB cable.
- Choose “File Transfer” mode.
- Copy important files and folders to your computer.
Using External SD Card or USB OTG Storage
- Insert an SD card or connect a USB drive.
- Transfer your photos, videos, and documents directly.
- This offers extra security because backup copies stay separate from your device.
Use Third-Party Backup Apps
Recommended Apps
Apps like Titanium Backup (root needed) or Helium (no root required) can back up app data, settings, and files.
Backup Process
- Install the app from Google Play.
- Follow instructions for selecting data.
- Complete the backup to your device or external storage.
Third-party apps often give more control over what to save.
Verifying Your Backup
Once your backup is finished, double-check it. Confirm that files appeared where they should. If you used cloud services, log into your account and verify data is there. Testing a restore on a secondary screen or device can give confidence in your backup’s reliability.
Additional Tips for a Smooth Android 16 Update
- Clear cache and delete old files to free up space.
- Schedule the update during quiet hours—late evening or weekend.
- Keep your device plugged in and on Wi-Fi during the upgrade.
- Avoid interrupting the process to prevent corruption.
Conclusion
Backing up your OnePlus 13 before installing Android 16 is a step you can’t afford to skip. It keeps your data safe, reduces stress, and makes updating hassle-free. Follow these simple steps—whether through cloud services, manual saves, or third-party apps—and rest easy knowing your information is protected. Prepare properly, and your upgrade to Android 16 will be smooth and successful.
Full Specifiction
-
Display :
-
Processor :
-
Ram :
-
Storage :
-
Camera :
-
Battery :
-
Connectivity :
-
Operating System :
-
Color :
-
Dimensions :